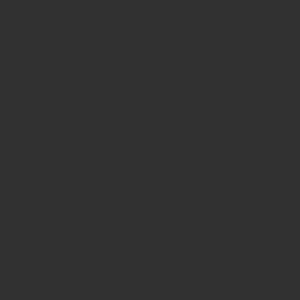私の結論はオンラインストレージサービス「Dropbox」や「Googleドライブ」経由でアップすることです。
このほど、2年半ぶりにスマートフォンの機種変更を行いました。まだ発展途上だった2年半前の機種とは段違いに使い勝手や処理スピードがアップしていてびっくり。いろいろとアプリの再インストールを行っているところですが、その一つに「Instagram」がありました。これまではスマホの性能がイマイチということもあり、気が向いたらアップする程度でしたが、今回の機種変更を機に再度利用してみようと考えたのです。
で、HDR好きとしては、どうせならInstagramにもパソコンで加工したHDR写真をアップしたい。とはいえ基本的にInstagramはモバイルアプリからしか投稿できません。Windows8では「InstaPic」というアプリを使って利用できるらしいのですが、それ以前のOSでは利用できなくはないけれど、結構面倒なようです(参考記事)。
そしていろいろ試した結果、「Dropbox」や「Googleドライブ」を利用するのが最も手軽でした。すでにご利用の方も多いと思いますが、そのうち「Dropbox」経由でHDR写真をInstagramにアップする手順をご紹介しておきます。
1.DropboxをPCとスマホにインストール
DropboxはWindows PC、Mac、アンドロイドスマホ、iPhoneで利用できます。登録していない方はまずはDropboxのPCサイトから登録してアカウントを作成します。
次にスマホで「Google Playストア」もしくは「App Store」からダウンロードしてイントールします。Dropboxには「無料」「プロ」「ビジネス向け」の3種類の料金プランがあり、無料プランでは2GBまで保存できます。
2.パソコンで加工したHDR写真を「Dropbox」に保存
パソコン作成したHDR写真の中からInstagramに投稿したいものを選び、Dropboxのフォルダ内にコピーします。今回は下の雨に濡れたあしたのジョーの写真を「カメラアップロード」とういフォルダにコピーしました。
3.スマホでInstagramを立ち上げ「Dropbox」からHDR写真を読み込む
スマホでInstagramを立ち上げ、写真を撮影する場合に使う画面下中央のボタン(左画面の赤丸部分)を押し、ギャラリー(右画面の赤丸部分)を選びます。
そして、画面上の「ギャラリー」をタッチするとズラズラと下にメニューが出ますからその中から「その他」を選び、「Dropbox」を選択します。
4.アップしたHDR写真を選んで投稿
Dropbox内に保存した画像や写真ファイルが出てきますから、今回は「カメラアップロード」フォルダから先ほどパソコンでコピーしたジョーの写真を選ぶと、Instagramに読み込まれます。
あとは通常のInstagramで撮影した写真と同様にしてアップロードすることができます。
とても単純な方法なのですが、今のところこれが一番現実的ではないかと思っています。HDR&Instagramをやられている方の何かの参考になれば幸いです。
<使用機材・ソフト>
Canon PowerShot S95
3Shot Jpeg→Photomatix Pro 5.0.5→Photoshop→Topaz Adjust5